√画像をダウンロード イラストレーター スタンプツール 186858-イラストレーター スタンプツール
Illustratorは、アプリケーション名の通り イラストを作成するのに最適なアプリケーション です。 手順2では、Illustrator上にキャプチャしたイラストを配置し、色付けをしたり、LINEスタンプ申請のために必要な画像形式(PNG)にして保存する作業をします。 イラストの配置と位置、大きさの調整 四角いエリアはアートボードと呼ばれ、この中にひとつひとつのスタンプを配置していくことにな
イラストレーター スタンプツール- コピースタンプツールの使い方 ツールパネルから「コピースタンプツール」を選択します。 option(windowsalt)ボタンを押しながら、上に重ねたい画像のポイントをクリックします。 カーソルが下の画像のようになります。 消したい部分をブラシでなぞるようにドラッグします。 さきほど選択した重ねたい部分は+マークでカーソルと連動します。 結果を見ながら、不自然にならな Illustrator(イラストレーター/イラレ)で、不透明マスクやクリッピングマスクを使いグランジ・ヴィンテージ加工風のかすれた表現の文字やスタンプ(印鑑)を作る方法を紹介しています。※ この記事ではAdobe Illustrator CS6を使用しています。
イラストレーター スタンプツールのギャラリー
各画像をクリックすると、ダウンロードまたは拡大表示できます
 |  |  |
 |  |  |
 |  |  |
 | 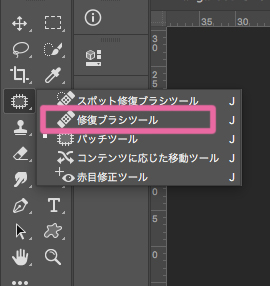 |  |
「イラストレーター スタンプツール」の画像ギャラリー、詳細は各画像をクリックしてください。
 |  | |
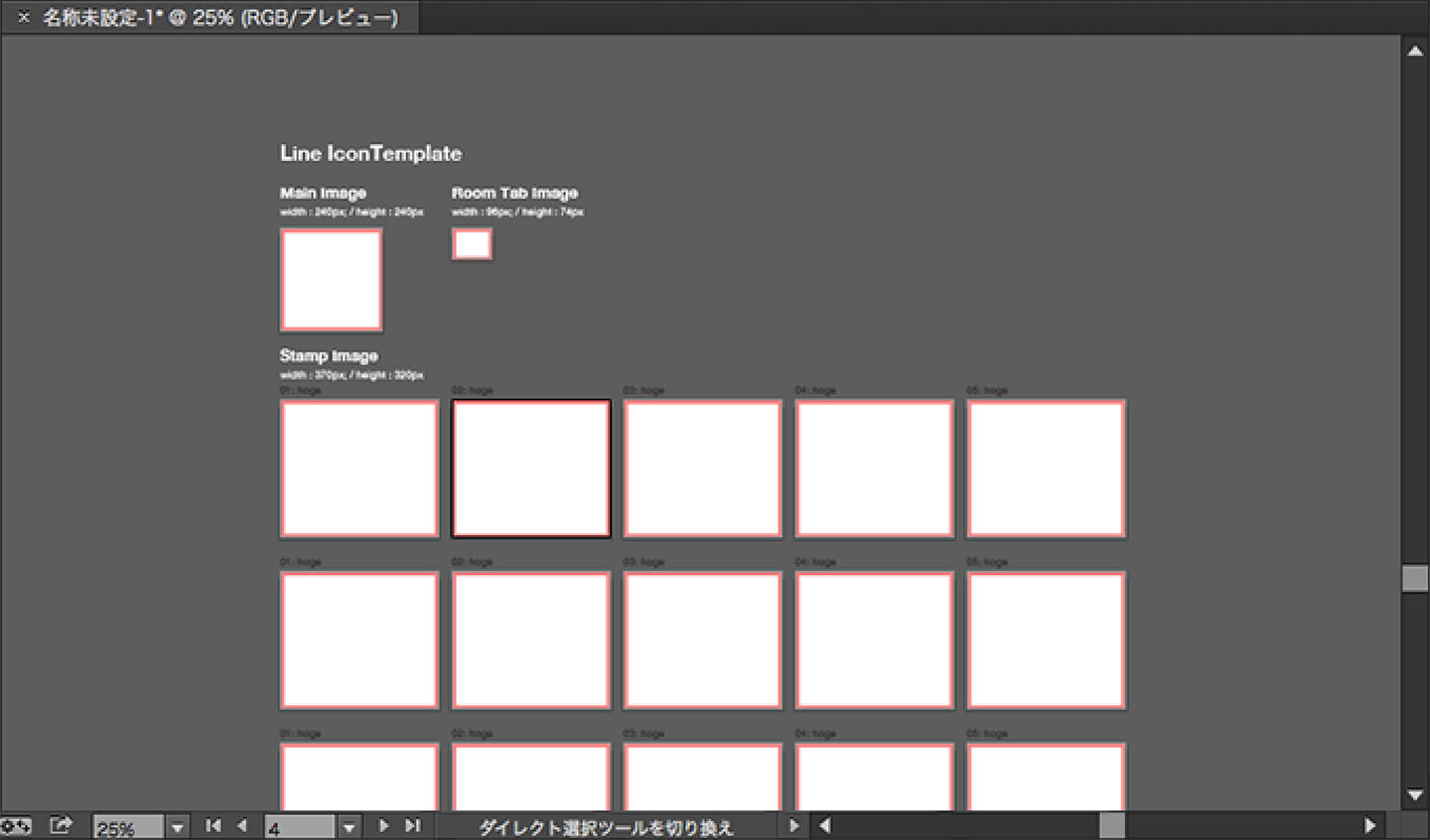 | ||
 |  | 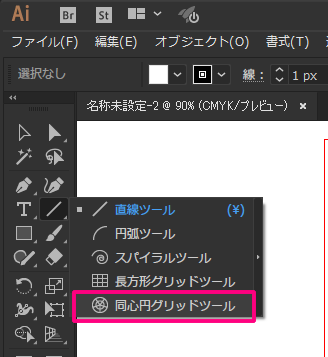 |
 |  |  |
「イラストレーター スタンプツール」の画像ギャラリー、詳細は各画像をクリックしてください。
 |  |  |
 |  | |
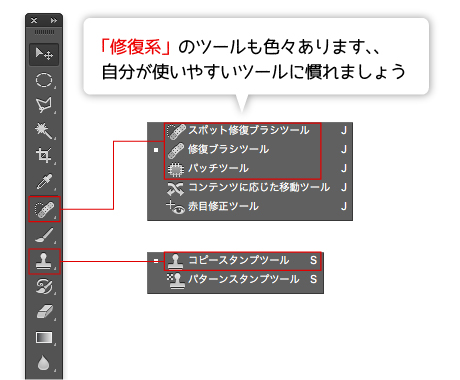 |  |  |
 | 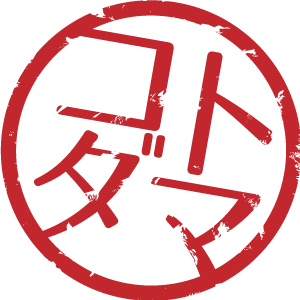 |  |
「イラストレーター スタンプツール」の画像ギャラリー、詳細は各画像をクリックしてください。
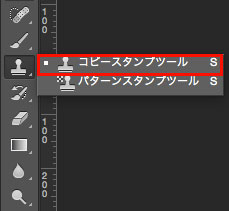 |  | |
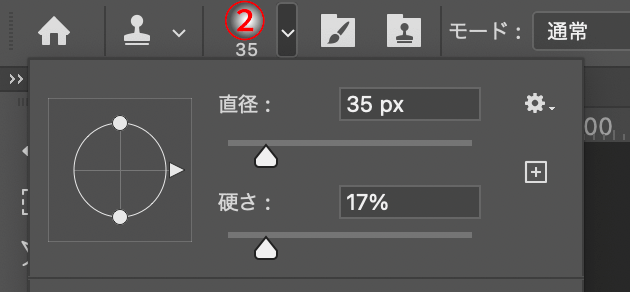 |  |  |
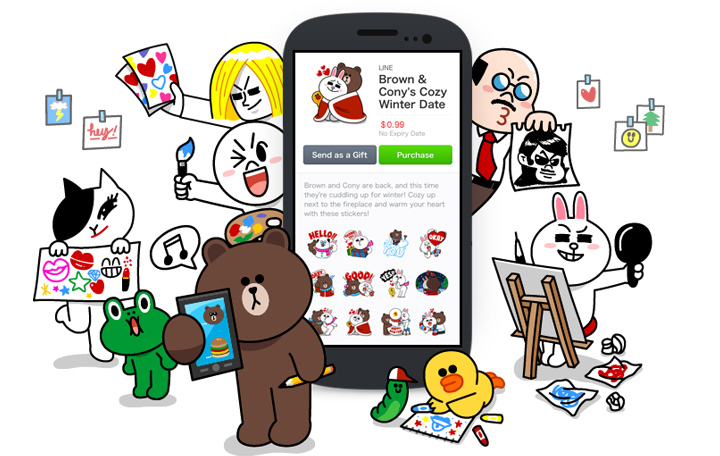 |  | |
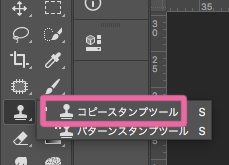 | 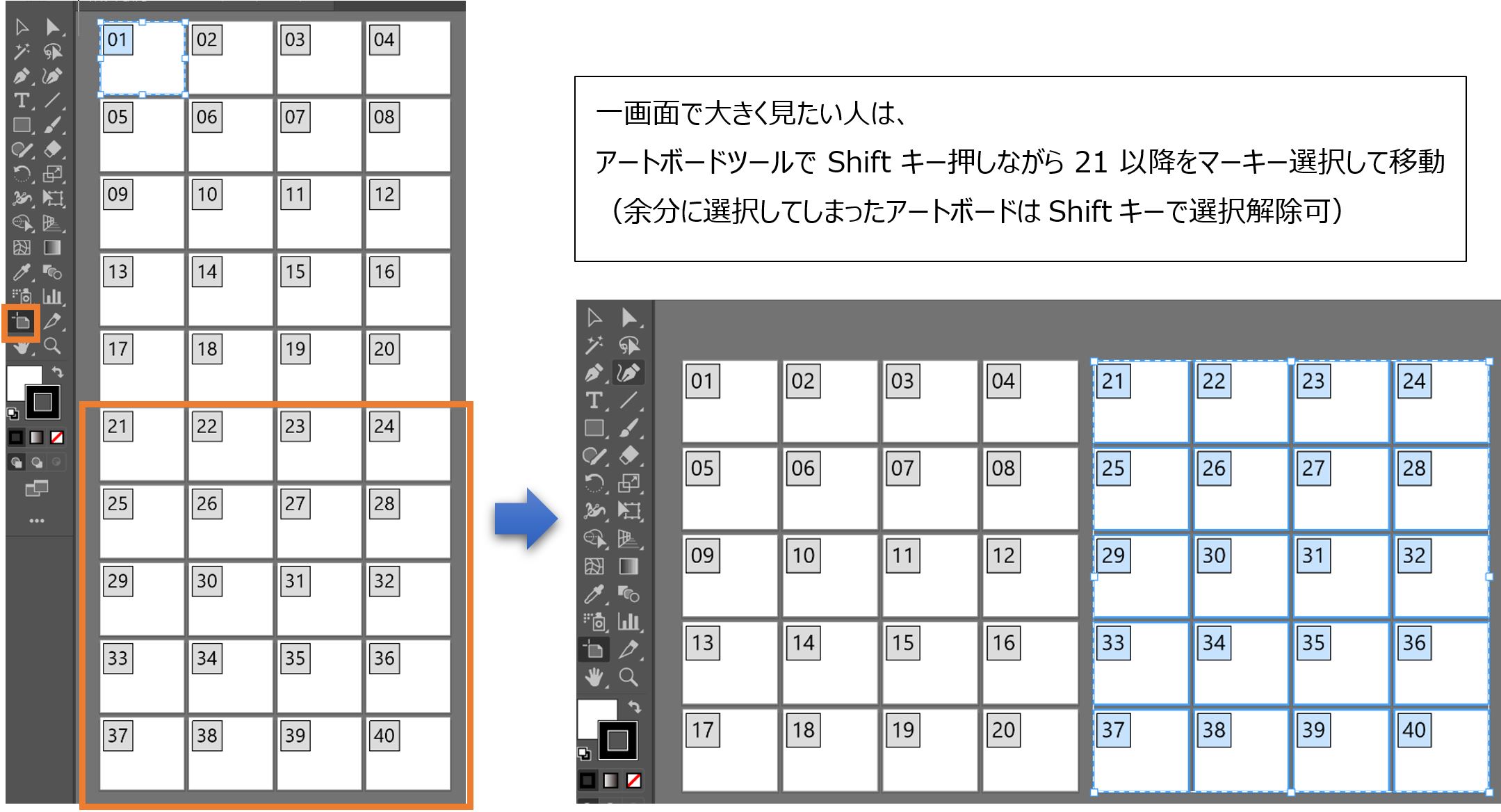 |  |
「イラストレーター スタンプツール」の画像ギャラリー、詳細は各画像をクリックしてください。
 | 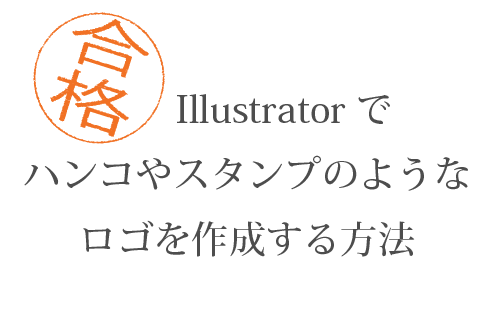 |  |
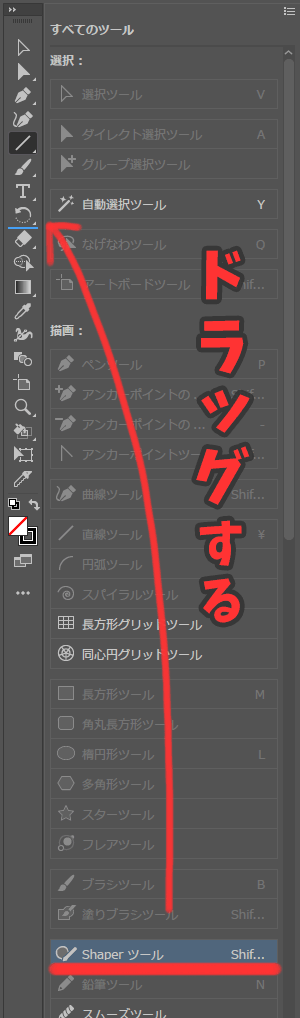 |  | |
 |  | |
 |  | |
「イラストレーター スタンプツール」の画像ギャラリー、詳細は各画像をクリックしてください。
 |  | |
 | 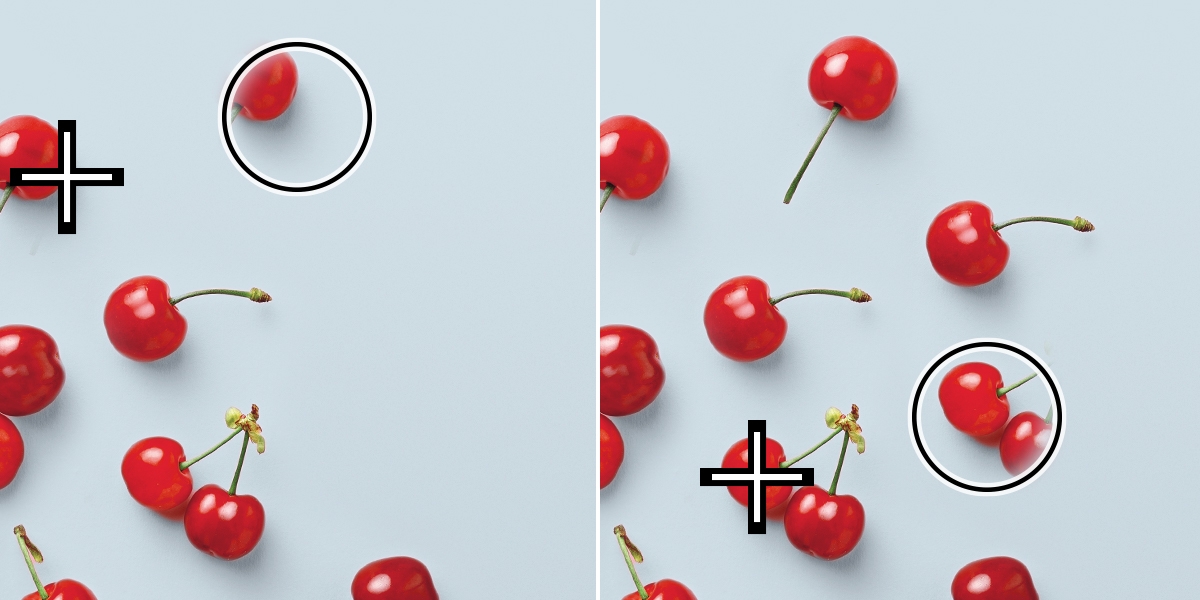 | 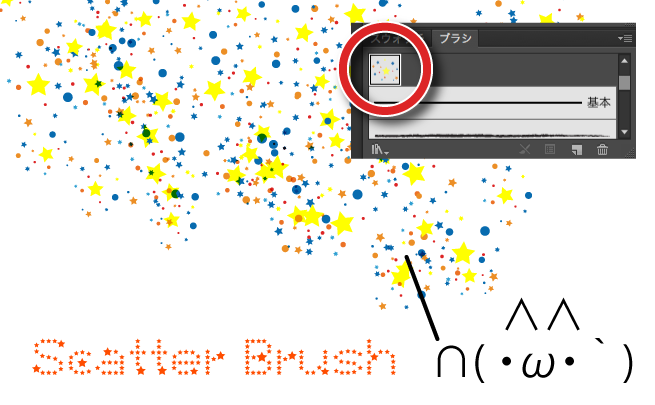 |
 |  | |
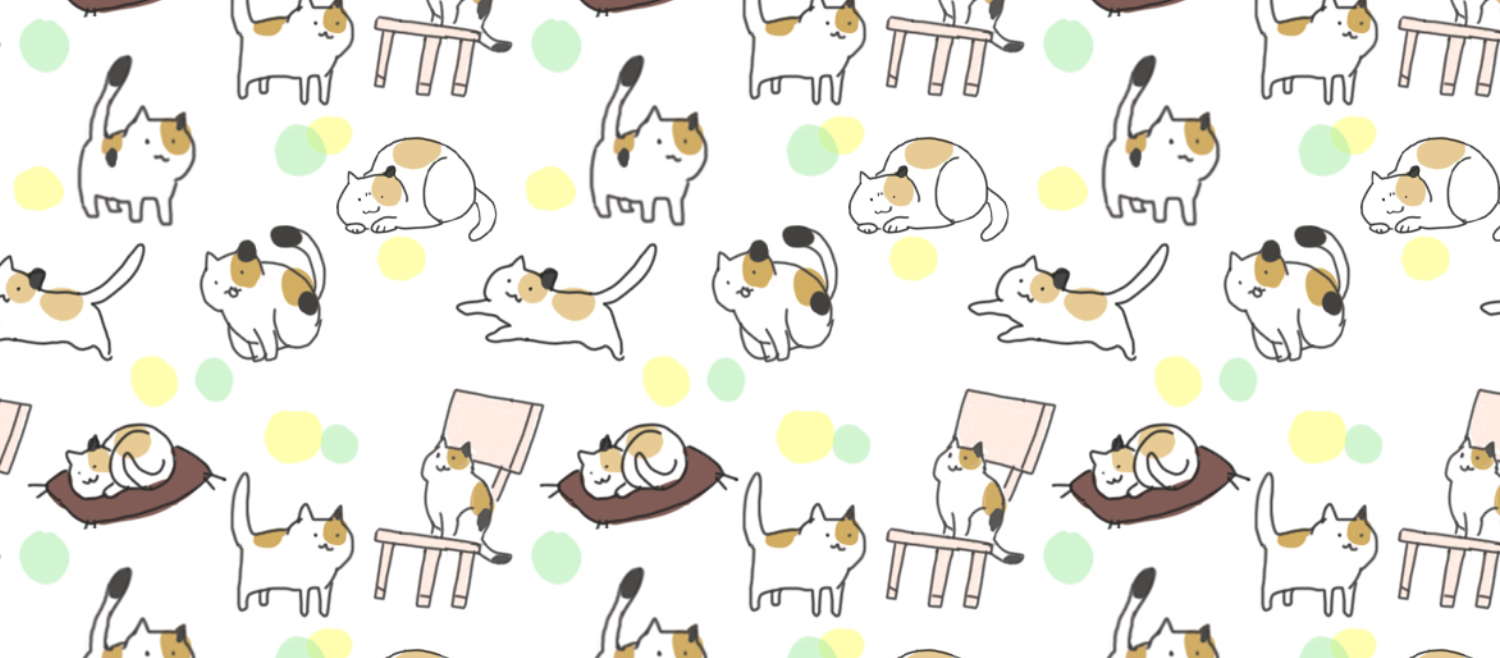 |  | |
「イラストレーター スタンプツール」の画像ギャラリー、詳細は各画像をクリックしてください。
 |  |  |
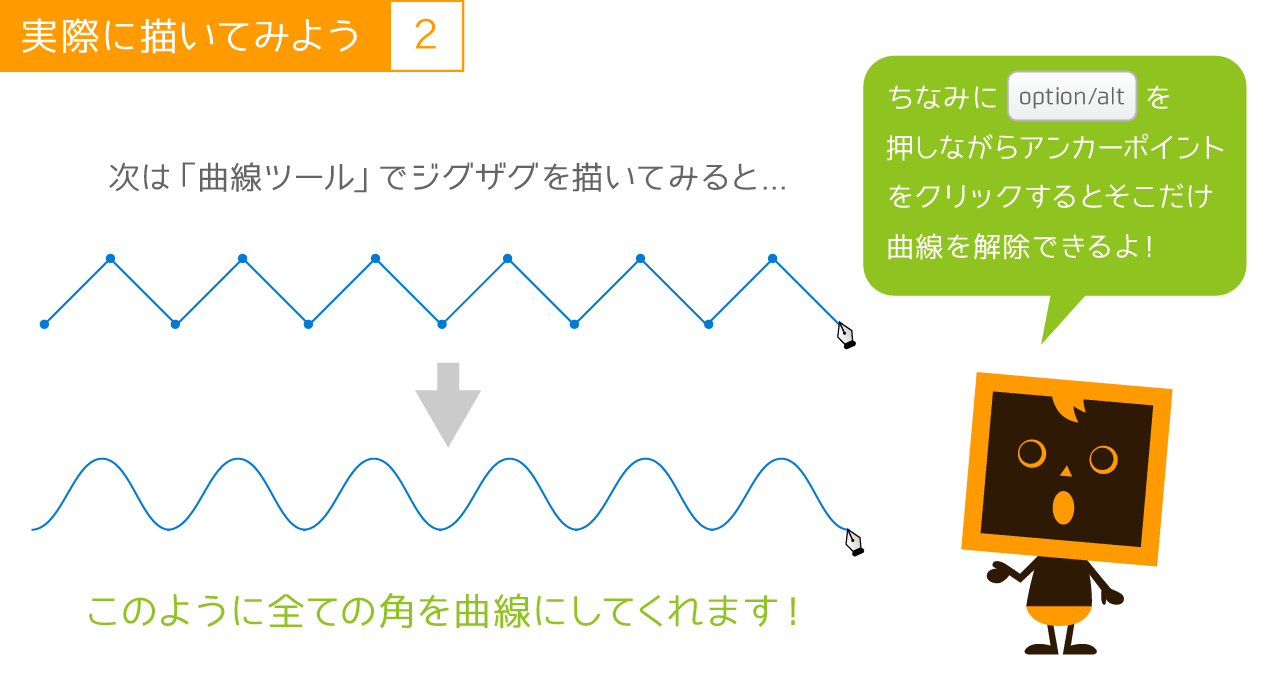 |  | |
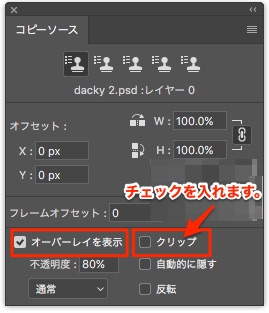 | 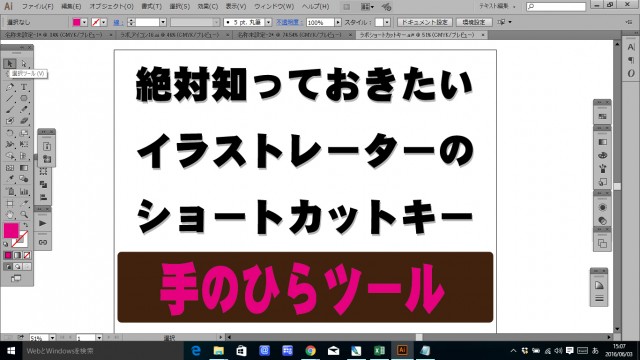 |  |
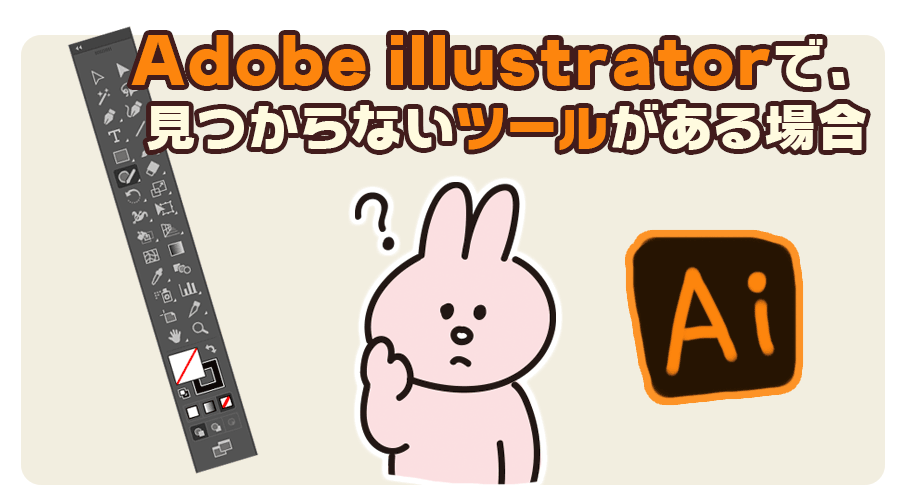 |  | 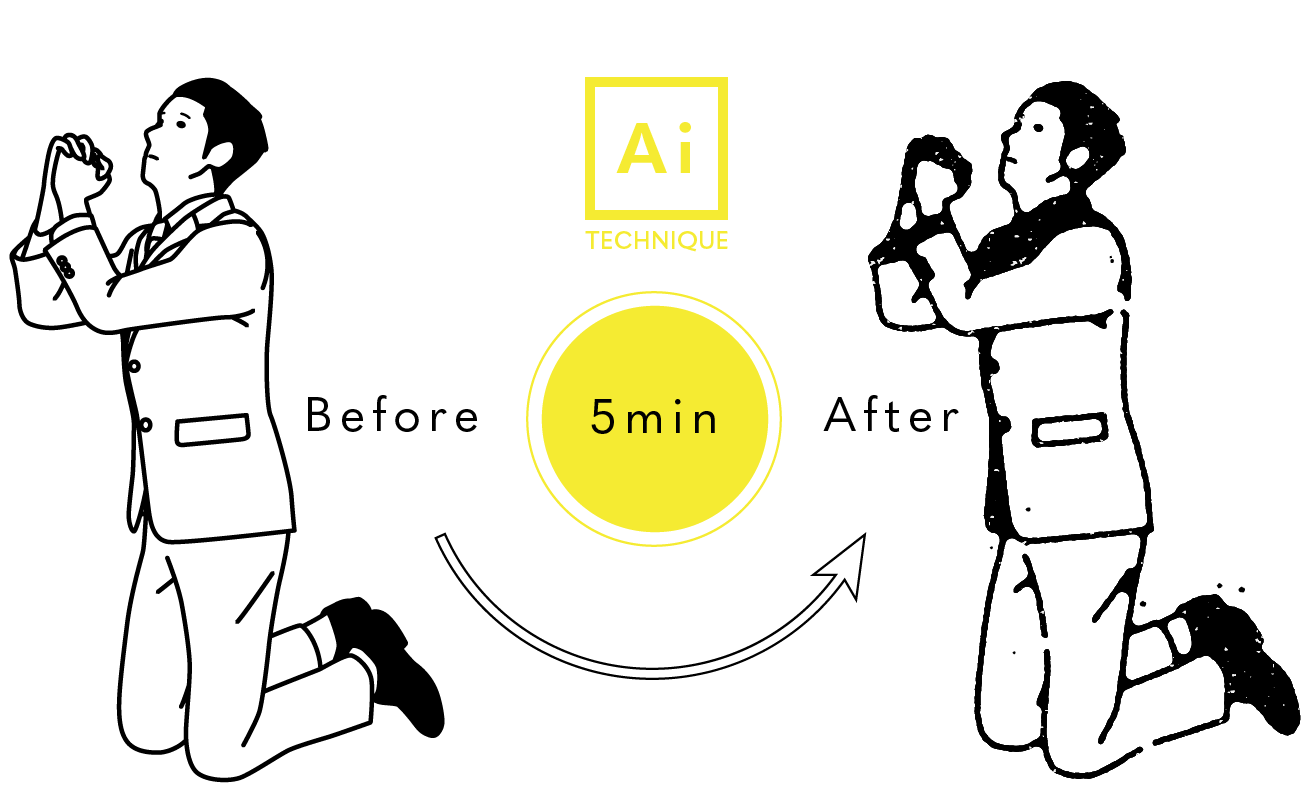 |
「イラストレーター スタンプツール」の画像ギャラリー、詳細は各画像をクリックしてください。
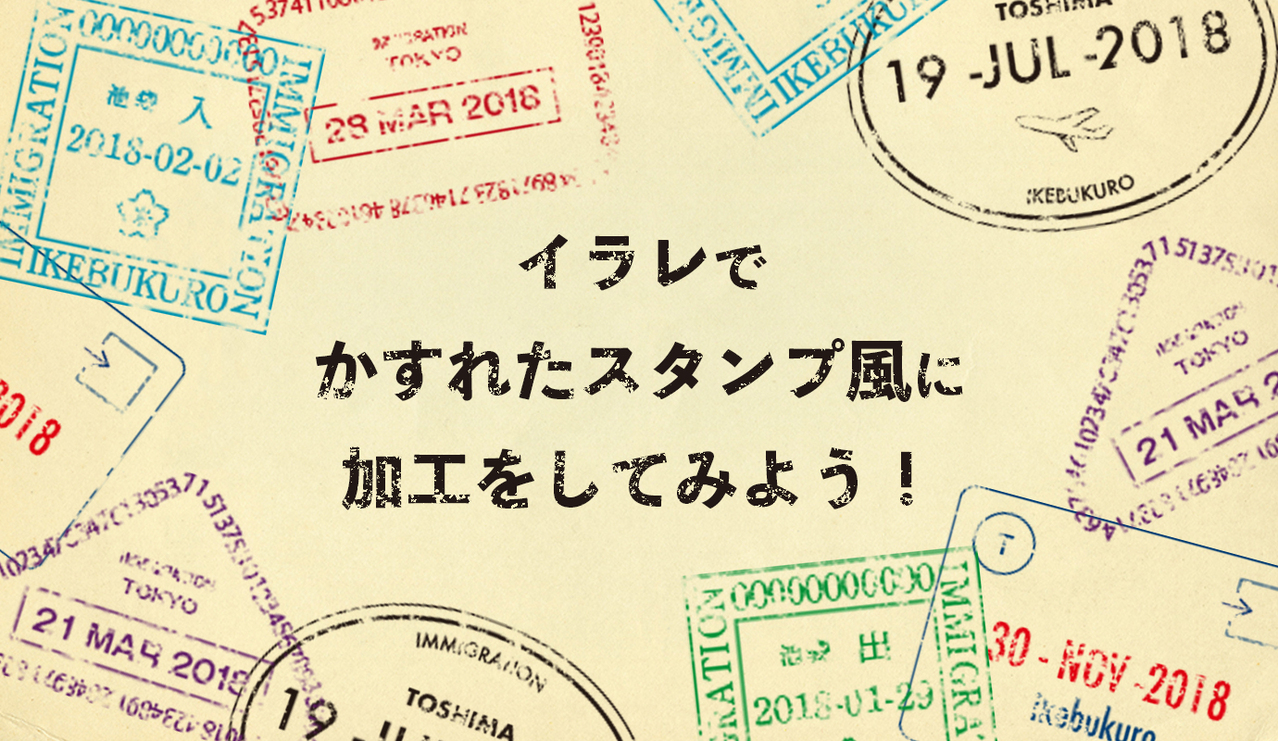 |  | |
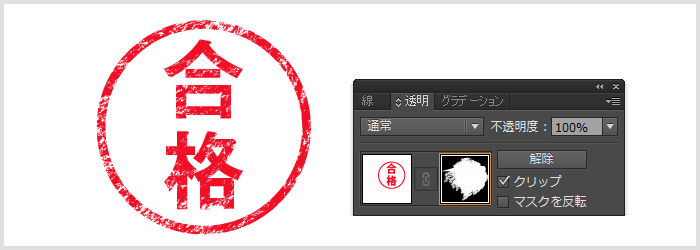 |  | |
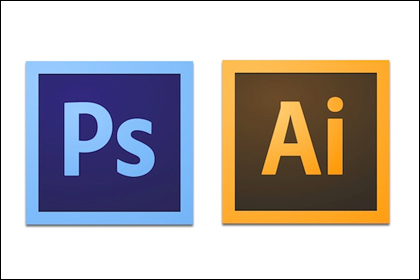 | 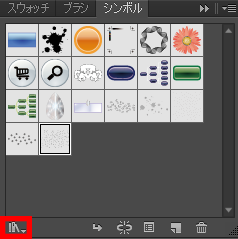 | 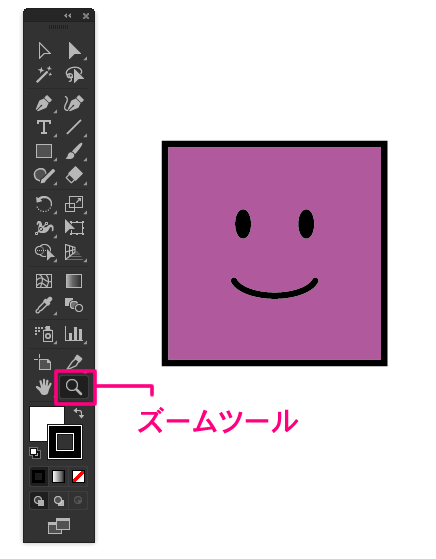 |
 |  | 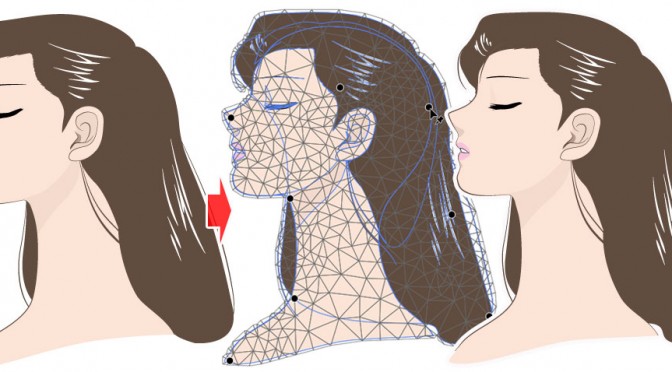 |
「イラストレーター スタンプツール」の画像ギャラリー、詳細は各画像をクリックしてください。
 | 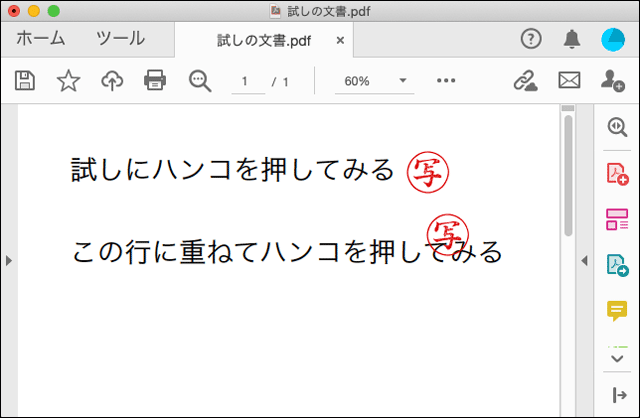 |  |
 |  |  |
 |  |
イラストレーターでブラシを使うには、ブラシツールかペンツールを使うのが基本です。 ブラシはオブジェクトの線にも適応できますので、基本的に「ブラシは線(パス)全般に使える」と思っていればOK。 まず、左側のツールバーからブラシツールを選択し、アートボードに線を引いてみましょう。 すると、上部のコントロールバーに「ブラシオプション」が出てきます。 ここで Illustrator のすべてのツールが表示されます。 「基本ツールバー」と「詳細設定ツールバー」の切り替えは、「ウィンドウ」メニューの「ツールバー」から「基本」または「詳細設定」を選択して行います。 <カスタマイズの方法> 1ツールバーの下部に
Incoming Term: イラストレーター スタンプツール,
コメント
コメントを投稿